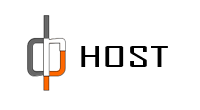RDP HOST
Provides online users with a graphical interface to deliver RDP client software and RDP server software over a secure network connection. Quick multi-user access to online applications and databases. Fast and easy remote desktop access to your secure server anywhere.RDP stands for Remote Desktop Protocol, which is a proprietary protocol developed by Microsoft for remote desktop connections. An RDP host is a computer that is configured to allow remote desktop connections using RDP.
When a computer is configured as an RDP host, it allows remote users to connect to the computer's desktop remotely, using another device or computer. The remote user can then control the RDP host as if they were sitting in front of it, using their keyboard and mouse to perform tasks, run applications, and access files on the host computer.
RDP hosts are commonly used in business settings, where employees need to access company computers remotely, or by IT support personnel who need to remotely troubleshoot issues on a user's computer. RDP hosts can also be used by individuals who need to access their home computer or media center from another device, such as a laptop or tablet.
When a computer is configured as an RDP host, it allows remote users to connect to the computer's desktop remotely, using another device or computer. The remote user can then control the RDP host as if they were sitting in front of it, using their keyboard and mouse to perform tasks, run applications, and access files on the host computer.
RDP hosts are commonly used in business settings, where employees need to access company computers remotely, or by IT support personnel who need to remotely troubleshoot issues on a user's computer. RDP hosts can also be used by individuals who need to access their home computer or media center from another device, such as a laptop or tablet.
To connect to an RDP host, you will need to follow these steps:
Ensure that the computer you are using to connect to the RDP host has an RDP client installed. Windows computers have a built-in RDP client, but you can also use third-party RDP clients on other operating systems.
Obtain the IP address or hostname of the RDP host that you want to connect to.
Open the RDP client on your computer and enter the IP address or hostname of the RDP host in the appropriate field.
Enter your username and password for the RDP host. This should be a valid username and password that is set up on the RDP host.
If necessary, configure any additional options, such as display settings or local device access.
Click the "Connect" button to initiate the RDP session.
Once the RDP session is established, you should see the desktop of the RDP host on your computer. You can then use your mouse and keyboard to interact with the remote desktop as if you were sitting in front of it.
It's important to note that in order to connect to an RDP host, you need to have permission to do so. The RDP host must be configured to allow remote connections and you must have a valid username and password to access the host.
Ensure that the computer you are using to connect to the RDP host has an RDP client installed. Windows computers have a built-in RDP client, but you can also use third-party RDP clients on other operating systems.
Obtain the IP address or hostname of the RDP host that you want to connect to.
Open the RDP client on your computer and enter the IP address or hostname of the RDP host in the appropriate field.
Enter your username and password for the RDP host. This should be a valid username and password that is set up on the RDP host.
If necessary, configure any additional options, such as display settings or local device access.
Click the "Connect" button to initiate the RDP session.
Once the RDP session is established, you should see the desktop of the RDP host on your computer. You can then use your mouse and keyboard to interact with the remote desktop as if you were sitting in front of it.
It's important to note that in order to connect to an RDP host, you need to have permission to do so. The RDP host must be configured to allow remote connections and you must have a valid username and password to access the host.
To find the hostname of an RDP host, you can follow these steps:
Open the Remote Desktop Connection client on your computer.
Click on the "Show Options" button to expand the RDP connection settings.
Select the "Advanced" tab.
Under the "Connect from anywhere" section, you will see a field labeled "Hostname or IP address." This is the hostname or IP address of the RDP host that you previously connected to, if any.
If you have never connected to an RDP host before, you will need to obtain the hostname or IP address from the administrator or owner of the RDP host.
Once you have the hostname or IP address, enter it in the "Hostname or IP address" field in the Remote Desktop Connection client and click the "Connect" button to initiate the RDP session.
It's important to note that you can only connect to an RDP host if it is configured to allow remote connections and you have the proper permissions and credentials to access it. If you are unsure about how to connect to an RDP host or if you do not have permission to do so, you should consult with the administrator or owner of the host.
Open the Remote Desktop Connection client on your computer.
Click on the "Show Options" button to expand the RDP connection settings.
Select the "Advanced" tab.
Under the "Connect from anywhere" section, you will see a field labeled "Hostname or IP address." This is the hostname or IP address of the RDP host that you previously connected to, if any.
If you have never connected to an RDP host before, you will need to obtain the hostname or IP address from the administrator or owner of the RDP host.
Once you have the hostname or IP address, enter it in the "Hostname or IP address" field in the Remote Desktop Connection client and click the "Connect" button to initiate the RDP session.
It's important to note that you can only connect to an RDP host if it is configured to allow remote connections and you have the proper permissions and credentials to access it. If you are unsure about how to connect to an RDP host or if you do not have permission to do so, you should consult with the administrator or owner of the host.
An RDP host, or Remote Desktop Protocol host, allows users to connect to and control a remote computer or server over the internet. This provides several benefits, including:
Remote access: With an RDP host, users can remotely access and control a computer or server from anywhere in the world with an internet connection. This is particularly useful for businesses and organizations that need to provide remote access to their employees or customers.
Resource sharing: An RDP host can allow multiple users to access and use the same computer or server simultaneously, which can save resources and increase efficiency.
Security: RDP hosts can provide a more secure way to access and manage remote systems, as all data is encrypted during transmission.
Cost savings: By using an RDP host, organizations can avoid the cost of having to purchase and maintain multiple physical computers or servers for each user.
Centralized management: RDP hosts can provide centralized management of remote systems, allowing administrators to easily monitor and maintain their infrastructure from a single location.
Overall, an RDP host can be a valuable tool for businesses, organizations, and individuals who need to access and manage remote systems.
Remote access: With an RDP host, users can remotely access and control a computer or server from anywhere in the world with an internet connection. This is particularly useful for businesses and organizations that need to provide remote access to their employees or customers.
Resource sharing: An RDP host can allow multiple users to access and use the same computer or server simultaneously, which can save resources and increase efficiency.
Security: RDP hosts can provide a more secure way to access and manage remote systems, as all data is encrypted during transmission.
Cost savings: By using an RDP host, organizations can avoid the cost of having to purchase and maintain multiple physical computers or servers for each user.
Centralized management: RDP hosts can provide centralized management of remote systems, allowing administrators to easily monitor and maintain their infrastructure from a single location.
Overall, an RDP host can be a valuable tool for businesses, organizations, and individuals who need to access and manage remote systems.
To host a remote desktop in Linux, you can use various protocols such as VNC (Virtual Network Computing) or RDP (Remote Desktop Protocol).
Here's a step-by-step guide on setting up a remote desktop using VNC in Linux:
1. Install a desktop environment (if not already installed): If your Linux system doesn't have a desktop environment installed, you'll need to install one. Popular desktop environments include GNOME, KDE, and Xfce. The installation command can vary depending on your Linux distribution. For example, on Ubuntu, you can install GNOME with the command: sudo apt-get install ubuntu-gnome-desktop.
2. Install a VNC server: There are different VNC server implementations available for Linux, such as TigerVNC, RealVNC, and TightVNC. Choose one and install it based on your Linux distribution's package manager. For example, on Ubuntu, you can install TigerVNC using the command: sudo apt-get install tigervnc-scraping-server.
3. Configure the VNC server: Once the VNC server is installed, you need to configure it. The configuration process can differ depending on the VNC server you choose. Typically, you'll need to create a VNC configuration file and specify settings such as display resolution, authentication, and desktop environment. Refer to the documentation of your chosen VNC server for specific configuration instructions.
4. Set up a VNC password: To secure your remote desktop access, you should set up a VNC password. Most VNC servers provide a utility to set a password. For example, with TigerVNC, you can use the vncpasswd command to set the password: vncpasswd.
5. Configure port forwarding (if necessary): If your Linux machine is behind a router or firewall, you may need to configure port forwarding on your router to allow incoming VNC connections. By default, VNC uses port 5900, but if you set up multiple displays or simultaneous connections, additional ports will be used (e.g., 5901, 5902, and so on).
6. Start the VNC server: Once everything is set up, start the VNC server using the appropriate command or service for your chosen VNC server. For example, with TigerVNC, you can start the server with the command: vncserver.
7. Connect to the remote desktop: On the client machine, you'll need a VNC client software to connect to the remote desktop. There are many options available, including RealVNC, TigerVNC, and TightVNC, which provide client applications for various platforms. Install a VNC client on your machine and use the IP address or hostname of your Linux machine along with the appropriate port to connect to the remote desktop.
That's it! You should now be able to connect to the remote desktop of your Linux machine using VNC from another device. Remember to ensure that you have proper network connectivity and firewall settings to allow VNC connections.
Here's a step-by-step guide on setting up a remote desktop using VNC in Linux:
1. Install a desktop environment (if not already installed): If your Linux system doesn't have a desktop environment installed, you'll need to install one. Popular desktop environments include GNOME, KDE, and Xfce. The installation command can vary depending on your Linux distribution. For example, on Ubuntu, you can install GNOME with the command: sudo apt-get install ubuntu-gnome-desktop.
2. Install a VNC server: There are different VNC server implementations available for Linux, such as TigerVNC, RealVNC, and TightVNC. Choose one and install it based on your Linux distribution's package manager. For example, on Ubuntu, you can install TigerVNC using the command: sudo apt-get install tigervnc-scraping-server.
3. Configure the VNC server: Once the VNC server is installed, you need to configure it. The configuration process can differ depending on the VNC server you choose. Typically, you'll need to create a VNC configuration file and specify settings such as display resolution, authentication, and desktop environment. Refer to the documentation of your chosen VNC server for specific configuration instructions.
4. Set up a VNC password: To secure your remote desktop access, you should set up a VNC password. Most VNC servers provide a utility to set a password. For example, with TigerVNC, you can use the vncpasswd command to set the password: vncpasswd.
5. Configure port forwarding (if necessary): If your Linux machine is behind a router or firewall, you may need to configure port forwarding on your router to allow incoming VNC connections. By default, VNC uses port 5900, but if you set up multiple displays or simultaneous connections, additional ports will be used (e.g., 5901, 5902, and so on).
6. Start the VNC server: Once everything is set up, start the VNC server using the appropriate command or service for your chosen VNC server. For example, with TigerVNC, you can start the server with the command: vncserver.
7. Connect to the remote desktop: On the client machine, you'll need a VNC client software to connect to the remote desktop. There are many options available, including RealVNC, TigerVNC, and TightVNC, which provide client applications for various platforms. Install a VNC client on your machine and use the IP address or hostname of your Linux machine along with the appropriate port to connect to the remote desktop.
That's it! You should now be able to connect to the remote desktop of your Linux machine using VNC from another device. Remember to ensure that you have proper network connectivity and firewall settings to allow VNC connections.
Yes, there is an RDP (Remote Desktop Protocol) server available for Linux called "xrdp." Xrdp allows you to host a remote desktop environment accessible through an RDP client.
To set up an RDP server using xrdp on Linux, follow these steps:
1. Install xrdp: Use your Linux distribution's package manager to install xrdp. The package name may vary depending on your distribution. For example, on Ubuntu, you can install xrdp using the command: sudo apt-get install xrdp.
2. Enable xrdp service: After installation, start and enable the xrdp service to automatically start on system boot. The command to do this varies depending on your Linux distribution. For example, on Ubuntu, you can use the following command: sudo systemctl enable --now xrdp.
3. Configure the firewall: If you have a firewall enabled on your Linux machine, you'll need to allow incoming RDP connections. By default, xrdp listens on TCP port 3389. Configure your firewall to allow incoming connections to this port.
4. Connect to the remote desktop: On the client machine, you'll need an RDP client software to connect to the Linux machine. Windows has a built-in Remote Desktop Connection client, and there are also third-party RDP clients available for various platforms. Open your RDP client, enter the IP address or hostname of your Linux machine, and connect to establish the remote desktop connection.
When you connect via RDP, xrdp will provide a desktop environment (such as Xfce, KDE, or others) based on your Linux distribution and configuration. You'll be able to interact with the Linux machine's desktop as if you were physically present.
Note that xrdp relies on the underlying X Window System for desktop rendering. Ensure that you have a desktop environment installed on your Linux machine before setting up xrdp.
To set up an RDP server using xrdp on Linux, follow these steps:
1. Install xrdp: Use your Linux distribution's package manager to install xrdp. The package name may vary depending on your distribution. For example, on Ubuntu, you can install xrdp using the command: sudo apt-get install xrdp.
2. Enable xrdp service: After installation, start and enable the xrdp service to automatically start on system boot. The command to do this varies depending on your Linux distribution. For example, on Ubuntu, you can use the following command: sudo systemctl enable --now xrdp.
3. Configure the firewall: If you have a firewall enabled on your Linux machine, you'll need to allow incoming RDP connections. By default, xrdp listens on TCP port 3389. Configure your firewall to allow incoming connections to this port.
4. Connect to the remote desktop: On the client machine, you'll need an RDP client software to connect to the Linux machine. Windows has a built-in Remote Desktop Connection client, and there are also third-party RDP clients available for various platforms. Open your RDP client, enter the IP address or hostname of your Linux machine, and connect to establish the remote desktop connection.
When you connect via RDP, xrdp will provide a desktop environment (such as Xfce, KDE, or others) based on your Linux distribution and configuration. You'll be able to interact with the Linux machine's desktop as if you were physically present.
Note that xrdp relies on the underlying X Window System for desktop rendering. Ensure that you have a desktop environment installed on your Linux machine before setting up xrdp.
The equivalent of RDP (Remote Desktop Protocol) in Linux is the X Window System, commonly referred to as X11 or Xorg. X11 is a network protocol that allows graphical applications to run on a remote machine and display their output on a local machine.
With X11, you can run individual graphical applications remotely and have them appear on your local desktop environment. This allows for remote access and application execution on Linux systems.
To use X11 in Linux, follow these steps:
1. Install an X11 server: On your local machine (the one you want to use to access the remote Linux system), you'll need an X11 server. X11 servers are available for various operating systems, including Windows, macOS, and Linux. For Windows, popular options include Xming and VcXsrv. For macOS, XQuartz is a commonly used X11 server. Install the X11 server appropriate for your local machine's operating system.
2. Enable X11 forwarding on the remote Linux machine: On the remote Linux machine, you need to enable X11 forwarding to allow remote X11 applications to display on your local machine. This involves configuring SSH (Secure Shell) to forward X11 connections. Open the SSH server configuration file on the remote Linux machine (usually located at /etc/ssh/sshd_config) and ensure the following settings are enabled:
bash
X11Forwarding yes
X11DisplayOffset 10
Save the changes and restart the SSH server if necessary.
3. Connect to the remote Linux machine using SSH: On your local machine, open a terminal or SSH client and connect to the remote Linux machine using SSH with X11 forwarding enabled. The command to establish an SSH connection with X11 forwarding is:
php
ssh -X <username>@<remote_machine>
Replace <username> with your remote Linux username and <remote_machine> with the IP address or hostname of the remote Linux machine. Provide the necessary credentials when prompted.
4. Run graphical applications: Once connected via SSH with X11 forwarding, you can run graphical applications on the remote Linux machine, and their windows will be displayed on your local machine. Simply launch the desired graphical application from the command line on the remote machine, and it will appear on your local machine's desktop.
X11 provides a flexible and widely used mechanism for running graphical applications remotely in Linux. It allows you to access and interact with individual applications rather than providing a complete remote desktop environment like RDP.
With X11, you can run individual graphical applications remotely and have them appear on your local desktop environment. This allows for remote access and application execution on Linux systems.
To use X11 in Linux, follow these steps:
1. Install an X11 server: On your local machine (the one you want to use to access the remote Linux system), you'll need an X11 server. X11 servers are available for various operating systems, including Windows, macOS, and Linux. For Windows, popular options include Xming and VcXsrv. For macOS, XQuartz is a commonly used X11 server. Install the X11 server appropriate for your local machine's operating system.
2. Enable X11 forwarding on the remote Linux machine: On the remote Linux machine, you need to enable X11 forwarding to allow remote X11 applications to display on your local machine. This involves configuring SSH (Secure Shell) to forward X11 connections. Open the SSH server configuration file on the remote Linux machine (usually located at /etc/ssh/sshd_config) and ensure the following settings are enabled:
bash
X11Forwarding yes
X11DisplayOffset 10
Save the changes and restart the SSH server if necessary.
3. Connect to the remote Linux machine using SSH: On your local machine, open a terminal or SSH client and connect to the remote Linux machine using SSH with X11 forwarding enabled. The command to establish an SSH connection with X11 forwarding is:
php
ssh -X <username>@<remote_machine>
Replace <username> with your remote Linux username and <remote_machine> with the IP address or hostname of the remote Linux machine. Provide the necessary credentials when prompted.
4. Run graphical applications: Once connected via SSH with X11 forwarding, you can run graphical applications on the remote Linux machine, and their windows will be displayed on your local machine. Simply launch the desired graphical application from the command line on the remote machine, and it will appear on your local machine's desktop.
X11 provides a flexible and widely used mechanism for running graphical applications remotely in Linux. It allows you to access and interact with individual applications rather than providing a complete remote desktop environment like RDP.
To install XRDP (X Remote Desktop Protocol) on a Linux server, follow these steps:
1. Update the package repository: Before installing any new software, it's a good practice to update the package repository to ensure you have the latest package information. Use the appropriate command for your Linux distribution.
For example, on Ubuntu, use the following command:
sql
sudo apt update
2. Install XRDP: Use your package manager to install the XRDP package. The package name may vary depending on your Linux distribution.
For example, on Ubuntu, use the following command:
sudo apt install xrdp
3. Enable XRDP service: Once the installation is complete, you need to enable and start the XRDP service. The commands may differ based on your Linux distribution.
For example, on Ubuntu, use the following commands:
bash
sudo systemctl enable --now xrdp
sudo systemctl enable --now xrdp-sesman
4. Configure the firewall: If you have a firewall enabled on your Linux server, you'll need to allow incoming connections on the XRDP port (default is TCP port 3389). Configure your firewall to allow incoming connections on this port.
5. (Optional) Install a desktop environment: XRDP relies on an underlying desktop environment to provide the remote desktop experience. If your server doesn't have a desktop environment installed, you'll need to install one. Popular choices include Xfce, GNOME, or KDE. The installation process may vary depending on your Linux distribution.
For example, on Ubuntu, you can install Xfce with the following command:
sudo apt install xfce4
6. Configure XRDP to use the installed desktop environment: By default, XRDP uses a basic X11 window manager. To configure XRDP to use the installed desktop environment (e.g., Xfce), create a new XRDP configuration file.
Create the file /etc/xrdp/startwm.sh with the following content:
bash
#!/bin/shexec startxfce4
Make the file executable by running the following command:
bash
sudo chmod +x /etc/xrdp/startwm.sh
7. Restart XRDP: After making the configuration changes, restart the XRDP service for the changes to take effect. Use the appropriate command for your Linux distribution.
For example, on Ubuntu:
sudo systemctl restart xrdp
That's it! XRDP should now be installed and configured on your Linux server. You can use an RDP client to connect to the server's IP address or hostname using the default RDP port (3389) and authenticate with your server's credentials to access the remote desktop.
1. Update the package repository: Before installing any new software, it's a good practice to update the package repository to ensure you have the latest package information. Use the appropriate command for your Linux distribution.
For example, on Ubuntu, use the following command:
sql
sudo apt update
2. Install XRDP: Use your package manager to install the XRDP package. The package name may vary depending on your Linux distribution.
For example, on Ubuntu, use the following command:
sudo apt install xrdp
3. Enable XRDP service: Once the installation is complete, you need to enable and start the XRDP service. The commands may differ based on your Linux distribution.
For example, on Ubuntu, use the following commands:
bash
sudo systemctl enable --now xrdp
sudo systemctl enable --now xrdp-sesman
4. Configure the firewall: If you have a firewall enabled on your Linux server, you'll need to allow incoming connections on the XRDP port (default is TCP port 3389). Configure your firewall to allow incoming connections on this port.
5. (Optional) Install a desktop environment: XRDP relies on an underlying desktop environment to provide the remote desktop experience. If your server doesn't have a desktop environment installed, you'll need to install one. Popular choices include Xfce, GNOME, or KDE. The installation process may vary depending on your Linux distribution.
For example, on Ubuntu, you can install Xfce with the following command:
sudo apt install xfce4
6. Configure XRDP to use the installed desktop environment: By default, XRDP uses a basic X11 window manager. To configure XRDP to use the installed desktop environment (e.g., Xfce), create a new XRDP configuration file.
Create the file /etc/xrdp/startwm.sh with the following content:
bash
#!/bin/shexec startxfce4
Make the file executable by running the following command:
bash
sudo chmod +x /etc/xrdp/startwm.sh
7. Restart XRDP: After making the configuration changes, restart the XRDP service for the changes to take effect. Use the appropriate command for your Linux distribution.
For example, on Ubuntu:
sudo systemctl restart xrdp
That's it! XRDP should now be installed and configured on your Linux server. You can use an RDP client to connect to the server's IP address or hostname using the default RDP port (3389) and authenticate with your server's credentials to access the remote desktop.
Linux Mint does not have a built-in RDP (Remote Desktop Protocol) server like Windows. However, you can still set up remote desktop access on Linux Mint using alternative protocols and tools.
One popular option is to use VNC (Virtual Network Computing) to enable remote desktop access on Linux Mint. You can install a VNC server, such as TigerVNC or TightVNC, on your Linux Mint machine and connect to it using a VNC client from another device.
Here's a general outline of the steps to set up VNC on Linux Mint:
1. Install a VNC server: Use your package manager to install a VNC server on Linux Mint.
For example, you can install TigerVNC by running the following command:
arduino
sudo apt-get install tigervnc-scraping-server
2. Configure the VNC server: After installing the VNC server, you'll need to configure it. This involves creating a VNC configuration file and specifying settings such as display resolution, authentication, and desktop environment. Refer to the documentation of your chosen VNC server for specific configuration instructions.
3. Set up a VNC password: To secure your remote desktop access, set up a VNC password. Most VNC servers provide a utility to set a password.
For example, with TigerVNC, you can use the vncpasswd command to set the password:
vncpasswd
4. Configure port forwarding (if necessary): If your Linux Mint machine is behind a router or firewall, you may need to configure port forwarding on your router to allow incoming VNC connections. By default, VNC uses port 5900, but if you set up multiple displays or simultaneous connections, additional ports will be used (e.g., 5901, 5902, and so on).
5. Start the VNC server: Once the VNC server is installed and configured, start the server using the appropriate command or service for your chosen VNC server.
For example, with TigerVNC, you can start the server by running the following command:
vncserver
6. Connect to the remote desktop: On the client device, install a VNC client application and use it to connect to the remote desktop of your Linux Mint machine. Enter the IP address or hostname of the Linux Mint machine, along with the appropriate port if necessary.
Remember to ensure that you have proper network connectivity and firewall settings to allow VNC connections.
While Linux Mint does not have a native RDP server, using VNC can provide similar remote desktop access.
One popular option is to use VNC (Virtual Network Computing) to enable remote desktop access on Linux Mint. You can install a VNC server, such as TigerVNC or TightVNC, on your Linux Mint machine and connect to it using a VNC client from another device.
Here's a general outline of the steps to set up VNC on Linux Mint:
1. Install a VNC server: Use your package manager to install a VNC server on Linux Mint.
For example, you can install TigerVNC by running the following command:
arduino
sudo apt-get install tigervnc-scraping-server
2. Configure the VNC server: After installing the VNC server, you'll need to configure it. This involves creating a VNC configuration file and specifying settings such as display resolution, authentication, and desktop environment. Refer to the documentation of your chosen VNC server for specific configuration instructions.
3. Set up a VNC password: To secure your remote desktop access, set up a VNC password. Most VNC servers provide a utility to set a password.
For example, with TigerVNC, you can use the vncpasswd command to set the password:
vncpasswd
4. Configure port forwarding (if necessary): If your Linux Mint machine is behind a router or firewall, you may need to configure port forwarding on your router to allow incoming VNC connections. By default, VNC uses port 5900, but if you set up multiple displays or simultaneous connections, additional ports will be used (e.g., 5901, 5902, and so on).
5. Start the VNC server: Once the VNC server is installed and configured, start the server using the appropriate command or service for your chosen VNC server.
For example, with TigerVNC, you can start the server by running the following command:
vncserver
6. Connect to the remote desktop: On the client device, install a VNC client application and use it to connect to the remote desktop of your Linux Mint machine. Enter the IP address or hostname of the Linux Mint machine, along with the appropriate port if necessary.
Remember to ensure that you have proper network connectivity and firewall settings to allow VNC connections.
While Linux Mint does not have a native RDP server, using VNC can provide similar remote desktop access.
Register your domain with us and receive everything you need to get online. RDP Management Tools provide access to Linux & Windows web-based hosting apps and control panels to manage Domain Names. Start building your website today with Website Builder, or WordPress.
RDP HOST
REMOTE DESKTOP PROTOCOL ( RDP )
RDP Client Software | RDP Server Software | Network Connection
RDP HOST Privacy Policy | Terms of Service